Gaming Benchmarks. Unfortunately there’s nothing exciting to be seen here either. Across the 8 games tested we’re looking at no more than a 1% variation in performance between the two. The Core i3-7350K and -6320 run neck and neck during the benchmark, and thus end up with similar minimum and average frame rates. Adding more frequency to the -7350K yields an average of 5 FPS.
Still hankering for the day that you pulled your new PC out of the box, plugged it in and it just worked? Over time and use, your PC can slow down. This could be due to obsolete or corrupt hardware, software issues or all of these things. UserBenchmark.com can can identify many of these problems and help you to achieve the best performance possible from your Windows PC. This user guide answers the following questions:
UserBenchmark.com can quickly establish whether your PC is underperforming and suggest likely hardware and software issues. Test how fast your processor, graphics card, storage drives and memory are by running the free UserBenchmark Speed Test.
The test may take a up to few minutes to run depending on your PC. After completion, your results will be available on UserBenchmark.com.
How do I interpret UserBenchmark results?
The following section explains how to interpret the results for an example UserBenchmark run.
Headline Results
This particular PC has a reasonable desktop score of 39% so it is suitable for most day to day activities such as using Microsoft Office and web browsing. Depending on exactly how the PC is used, it may also be sufficient as a minimal workstation PC 28%. However, the system is unsuitable for PC gaming as it only scores 17%.
Full details on each of the category calculations are available here.
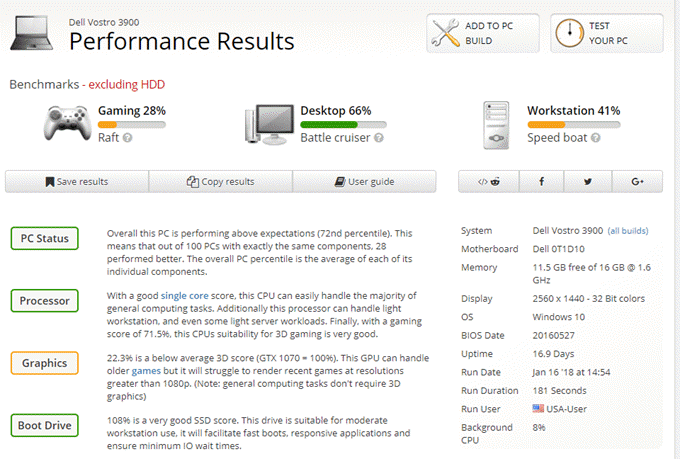
High Level Summary
The high level summary at the beginning of the results page explains the relative performance of this PC compared to other PCs with the same components (PC Status). This is useful in highlighting whether there is a performance issue with this particular PC's hardware. The summary also points out other significant items such as the type of tasks this PC is most suited to.
In this example, the PC is in reasonable condition, performing as expected and running the latest version of Windows. The processor is highlighted in amber, indicating that its performance is about average. The summary also suggests that the graphics capabilities are on the low side and that consideration should be given to incorporating a SSD boot drive.
Processor Score
This AMD FX-6300 processor scores a benchmark of 51.3% based on single, quad and multi-core speed tests. This is higher than the average of all other benchmarks for this processor (47%). The graph shows that this CPU is actually performing in the 86th percentile, which is way above expectations.
Graphics Card Score
As emphasized in the high level summary, the graphics for this PC are weak, scoring an underwhelming 9.81% which is a bit on the low side but still reasonably consistent with the average score for the HD 7750 (11%). Playing 3D games would be a struggle, if not an impossibility with this card and it may even be an effort to play some HD movies. This PC's graphics score, and therefore gaming experience, could be improved by upgrading to a better GPU.
Hard Drive Score
In absolute terms, this Toshiba hard disk seems is performing reasonably well with a benchmark of 77.1% but the average score for all Toshiba DT01ACA100 drives (based on 108,253 samples) is 84% so this particular drive is in the bottom 31st percentile. It's possible that there were some background processes accessing this drive during the benchmark or it may be that the benchmark was run on a slower innner partition. Re-running the test after a reboot would reduce the chances of background processes interfering with the benchmark results.
How can I speed up my PC?
You can take the following basic steps to improve the speed of your PC if your components are performing below their potential.
If poor performance is stemming from a low CPU or boot drive status, some free and effective ways of improving PC performance involve clearing out unwanted software and files. You may like to try the following:
a. Use Windows Tools
Uninstall redundant programs. Use Windows Task Manager and check disk load (Windows 8 onwards) to identify unnecessary active programs consuming processing power. Remove the programs via the Control Panel.
Reduce the programs that unnecessarily automatically start when the PC is powered up, thereby reducing the PC start up time. This can be accessed via the task manager 'Start up' section for Windows 8 onwards or by typing 'msconfig' in the startup menu for earlier versions.
Purge unnecessary files from the drives using Windows Disk Cleanup (user guide). Access hard disk cleanup via settings, control panel, administrative tools and then Disk Cleanup. Delete unnecessary program files and system files (e.g. previous Window installations) via this method.
Troubleshoot Windows via the control panel action centre to help identify Windows-related performance issues e.g. installing a Windows update may be advisable.
Check Windows Event Viewer. This is a record of the PC's alerts and notifications, that can be sorted in order of importance. In Windows 10, this can be found by right clicking the Windows start icon (or from the Win+X power menu) and selecting 'Event Viewer'. A full log of 'Administrative Events' is listed under the 'Custom Views' directory, or for a more salient list of events, look under 'Windows Logs' then 'System'.
b. Use free online tools, such as:
O&O ShutUp10 is a portable antispy tool for Windows 10 that helps to retain control over personal data as well as reducing bloatware that ships with default installations of Windows. Highly recommended for new builds.
LatencyMon checks a PC's core responsiveness by measuring the latencies and hard page faults of installed drivers. Latency problems can result in audio distortion such as clicking and crackling as well as jerky graphics and an unresponsive system.
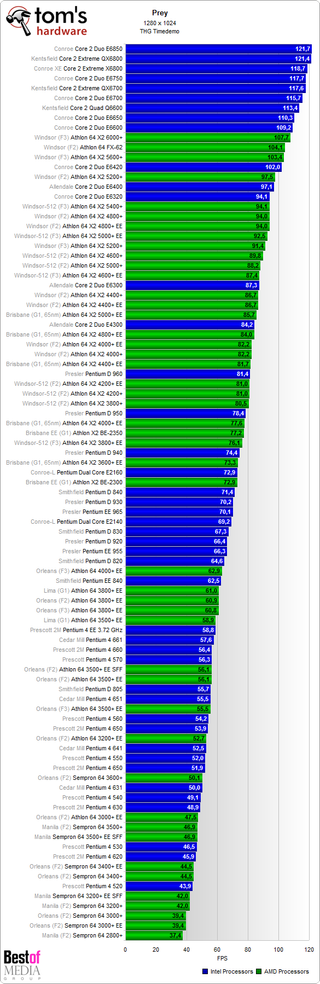
c. Practice good maintenance habits
Switch off the computer from time to time as opposed to just putting it to sleep (which maybe the default in your PC's power plan). Switching the PC off forces all programs to close, including those which may be running surreptitiously in the background, and clears out the memory.
Keep the PC physically clean by clearing dust from air vents and the surrounding environment. Too much dust can cause hardware to overheat and work sub-optimally.
How can UserBenchmark help with hardware upgrades?
If you require greater performance from your PC or you suspect that your hardware is faulty, you may look to upgrade some components. Whilst the example PC discussed above is adequate for many desktop activities, it only scored 17% for gaming and did not have a SSD boot drive. Depending on how this PC is used, it may benefit from a new GPU and SSD. UserBenchmark can help identify the best options whichever PC component is being considered for upgrade.
UserBenchmark's full list of components for: CPUs, GPUs, SSDs, HDDs, RAM and USB drives can be sorted by performance, value, popularity, budget, age etc. and filtered by brand, capacity, vendor etc. to help identify specifically which components are best for your needs.
Narrow down the selection and compare two components side by side, or one component against the average of the top tier components with UserBenchmark's comparisons.
Comparing Components
As an example, a comparison between two mid-range popular GPUs: the Nvidia GTX 1050 Ti and AMD R7 370, instantly reveals that the GTX 1050 offers significantly better value for money.
To see how the upgrade may affect the UserBenchmark overall PC score before making a purchase, use the Custom PC Builder tool.
Using Custom PC Builder
Gaming Benchmark Results 2020

From your User run results page, simply click on the 'Add to PC Build' button which conveniently adds the various components included in the results to the baseline build in the Custom PC Builder tool.
Play around with component upgrades in the 'Alternative build' column and see the prices and expected impact on PC benchmarks.

Also explore the real world benchmark results of your proposed PC by clicking on load baseline/alternative benchmarks. As well as showing real world performance, these benchmarks reveal popular, and unpopular, component combinations. An uncommon combination may show that there is little point in adding a cutting-edge component to an ageing PC and a wildly unpopular combination may indicate incompatibility.
Upgrade candidate one
In the following example, upgrading to a 1050 Ti would approximately double the gaming score to a respectable 33% at a cost of $155.
Upgrade candidate two
Spending a further $120 would buy the punchy NVIDIA GTX 1060-6GB and would raise the expected gaming score to 52% if so desired.
UserBenchmark of the month
The UserBenchmark Build tool quickly and freely allows the experimentation of any number of PC setups before making the ultimate purchase. For inspiration, check out some of the great builds featured here:
How do I measure what improvements have been made?
Gaming Laptop Benchmark Results
So you’ve taken on board the suggestions: you’ve cleaned up your PC, and you’ve upgraded your graphics card. Now it’s time to measure the results of your hard work.
Run the Userbenchmark speed test again and compare the latest results to your previous run results which can be saved to your profile.
Good luck with your PC improvement journey and thanks for reading!
We sincerely hope you have found this guide helpful. If you have, why not share UserBenchmark.com with your friends: make sure their PCs are performing optimally and compare benchmarks.