-'I upgraded to Yosemite and migrated my iPhoto library to the new Photos app. I’m happy with Photos and do not plan to go back to iPhoto. However, I’m bothered by the wired and misleading sizes reported by Finder because of the old iPhoto library. How can I delete iPhoto library without damaging my Photos library?'
Quit iPhoto, select the first icon in the Dock then hold Option and go to Go at the top of the screen to Library then open Users/yourusername/Library/Preferences/ drag to the trash anything that begins with com.apple.iPhoto.???, then try opening iPhoto. I followed the instructions about putting the iphoto library into the shared folder on the macHD then pointing iphoto to this folder. This worked fine from my account but when I try and point her's to it it comes up with the following message 'The iPhoto Library is locked, on a locked disk, or you do not have permission to make changes to it.' To unlock iPhoto library you need to follow a few simple steps: If the iPhoto library is on a CD or DVD or other read only media like a USB stick then the iPhoto library cannot be accessed from that disk. To get rid of the problem you need to copy the library on the hard drive where you would be able to modify it and then add the copy to the. Hit Command + Q to quit Photos. Hold Option while opening Photos. Select an iPhoto Library and click Choose Library. Allow the Library to sync. This can take a while, so if you've got.
-'The reason why I’m asking is because my Mac is running low on disk space, and I can free up 64GB of space on my hard drive by deleting the iPhoto library. Can anybody show me how to delete iPhoto library after moving to external hard drive?'
Most people have updated and migrated photos from iPhoto to Photos on Mac already. As a result, you will get duplicate pictures stored in iPhoto library.
Moreover, some people complain that it is quite annoying to receive notifications about iPhoto all the time. So if you have backed up important photos from iPhoto library, then you can delete iPhoto and photos duplicate right now.
Part 1: How Do I Clean Out My iPhoto Library
Just as mentioned above, once you upgrade your Mac from iPhoto to Photos, there will be a second photo library. So if you want to free up more storage space, you need to empty iPhoto library or delete it directly. For people who choose the first one, here are steps you can follow.
Step 1: Open 'Finder' and search for your iPhoto library.
Step 2: Highlight the items you want to delete.
Step 3: Right click and choose 'Show Package Contents'.
Step 4: Select multiple pictures and right click to get 'Move to Trash'.
Step 5: Empty the Trash to delete iPhoto Library after backup.
What if people just want to empty iPhoto library? If you insist on using iPhoto instead of Photos app, then you can head to iPhoto app to delete all photos in iPhoto as well.
Step 1: Launch iPhoto app and choose your unwanted photos.
Step 2: Click 'Photos' on the top tool bar.
Step 3: Select 'Move to Trash' from its drop-down list.
Step 4: Choose 'Trash' in the left panel.
Step 5: Click 'Empty Trash' and then choose 'OK' to confirm the deletion in iPhoto.
Later, you need to empty the trash bin of your Mac computer as well.
In this way, you could also use the third-party software to recover photos on Mac.
Part 2: Can I Delete the Migrated iPhoto Library
After you have migrated iPhoto pictures to Photos app, you can delete an old iPhoto library on Mac directly. There is no need to create a backup before deleting iPhoto library pictures.
However, some people worry about the security of the current Photos app. Well, it does not matter a lot. You can follow steps below to delete iPhoto library after moving to Photos safely.
Step 1: Quit iPhoto and Photos app before the process.
Step 2: Head to 'Finder' and click 'Pictures' in its left panel.
Step 3: Choose 'iPhoto Library.library' file.
Step 4: Drag and drop it to the Trash.
Step 5: Right click over “Trash” and choose 'Empty Trash'.
As a result, you can delete iPhoto library pictures and regain Mac storage space easily. Check this post if you want to delete downloads on iPhone.
Part 3: How Do You Permanently Delete Photos from iPhoto Library
Actually, you can run Apeaksoft Mac Cleaner to delete all duplicate photos. Moreover, this powerful program can help you find and delete all duplicate videos, documents, music and other files.
So you can clean up Mac and remove those duplicate items completely. In addition, Mac Cleaner allows users to delete any unwanted Mac data permanently, including cookies, caches and other private files.
- Delete junk files, large & old files and other unwanted files off your Mac permanently.
- Find and delete duplicates photos or other files on your Mac.
- Uninstall any unwanted app and the associated files.
- Protect your privacy and clean worthless files in one click.
- Monitor your Mac performance including disk utilization, battery status, memory performance and CPU usage.
How to Delete Duplicate iPhoto Library Photos on Mac Quickly
Step 1: Launch Mac Cleaner
Free download and install Mac Cleaner software. Launch this duplicate photo finder on your Mac computer. Then you can click 'Scan' in the default 'System Status' page to see the current condition of your Mac.
Step 2: Scan your duplicate photos
Click 'Similar Image Finder' under 'Tools' in the left panel. Then choose 'Scan' to start to search all duplicate photos including iPhoto library photos. Wait for a while for complete the process.
Step 3: Delete images in iPhoto library
Sort out the certain duplicate images from the drop-down 'Sort By' list on the top. Choose one photo and preview it with the detail information. Later, click the small box before the duplicate photo you want to delete. Choose 'Clean' to delete duplicate iPhoto library pictures instantly.
Part 4: FAQs of Deleting Photos from iPhoto Library
1. How to access iPhoto Library?
First, switch to 'Finder' by clicking on its Dock icon. Click 'New Finder Window' option and scroll down in your user folder and open 'Pictures' folder. Then, find the 'iPhoto Library' file, press and hold the 'Control' key while clicking on the 'iPhoto Library' file. Next, click 'Show Package Contents' option and open 'Data.noindex' folder. In this folder you can see all your photos sorted into folders by date.
2. Can I delete the duplicated photos after I convert from iPhoto to Photos?
You can handily check and delete duplicate photos on Mac. You can use the built-in Finder feature to find the duplicate photos. The Finder feature enables you to search for different kinds of duplicate Mac data like photos, document, movie, music, PDF, text, and more. Then, you can delete duplicate photos after finding them.
3. How do you transfer your iPhoto library to a new Mac?
For copying iPhoto library to a new Mac, firstly, you can store your library on an external storage device, such as a USB or Thunderbolt drive formatted as APFS or Mac OS Extended. After the move is finished, eject the hard drive from your old Mac and connect it to this new one. Next, open iPhoto on the new Mac. Hold down the Option key on the keyboard, and keep the Option key held down until you are prompted to create or choose an iPhoto library.
4. How to move iPhoto library to a new location?
For a new location, just drag the iPhoto Library folder or package to its new location.
Later, restart your computer to check if those duplicated iPhoto photos have been removed or not. In addition, Mac Cleaner can help you find not only all duplicate images, but also other types of duplicate files. Just head to 'Duplicate Finder' to search and delete duplicate files efficiently.
At last but not least, you can transfer photos to cloud storage space like iCloud, Dropbox and more (Backup Mac to iCloud). It is a good way to preserve your previous memory and keep your Mac clean.
Moreover, you can access those photos on any Apple device easily.
Chances are good that you have some photos on your Mac that you don’t want other people to see. Typically, photos on Mac are stored in the Photos library and are viewed and managed via Apple’s Photos app. Photos app doesn’t come with a built-in lock, which means people with access to your Mac can easily access and view your photos. If you know how to password protect photos on Mac, you can prevent this. This article will show you how to lock photos on Mac, be it a MacBook Air, MacBook Pro or iMac, etc.
Mac’s Photos does offer a “Hide Photo” feature. And you will find how to use it in the article. Locking or hiding personal photos can help protect your privacy from prying eyes.
Method 1. How to lock Photos on Mac effectively with AppCrypt
You can easily and effectively lock Photos app using Cisdem AppCrypt, the best app locker and website blocker for Mac. Once locked, Photos can be opened only by you. This way, your photos are protected and can’t be viewed.
AppCrypt main features:
- Password lock Photos, iPhoto and any other apps on your Mac
- Record failed attempts to open locked apps with time, date and photos of intruders
- Also block websites and webpages with password
- Offer a schedule feature to lock apps and block websites at certain times
- Easy to use and hard to bypass
- Help guard your privacy
- Also help with productivity, parental controls, etc.
- Support macOS 10.10 or later, including Big Sur
Steps to put lock on Photos on Mac
1. Download AppCrypt and install it.
2. When you open this photo locker for the first time, set a password. Read the warning and click Submit.
3. Click its icon in the menu bar and choose Open Main Window.
4. Enter the password and click OK.
5. You are in the main window now. Click Add App.
6. To lock Photos on Mac, select Photos and click Add.
Now Photos is locked with password. When one tries to open it, it won’t open, and a box will pop up asking for password. To unlock Photos on Mac, one needs to know the correct password.
| Action | Result |
|---|---|
| Enter the correct password | Photos unlocked. |
| Enter an incorrect password | Photos still locked. AppCrypt records the attempt with time, date and a photo of the person trying to intrude. (The photo on the screenshot below is burred for privacy.) |
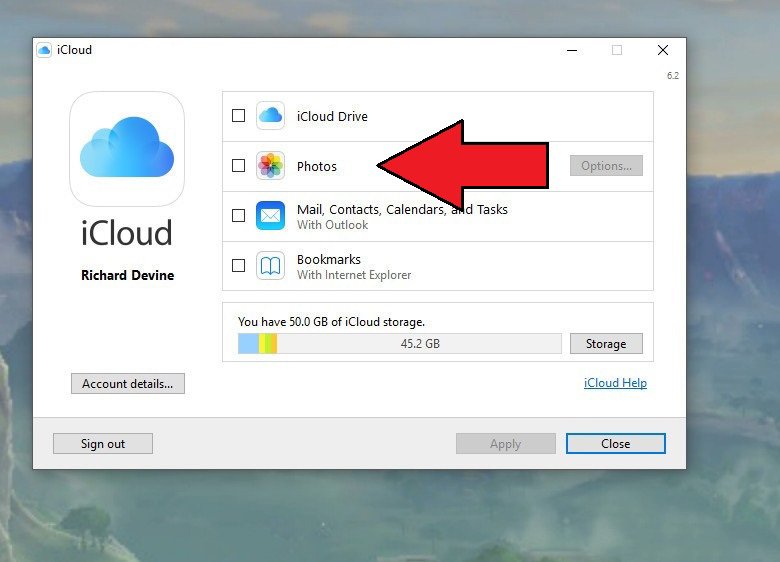
Here’s how to remove the lock. In the left sidebar, select Photos by clicking it and then click Remove App.
Method 2. How to password lock photos on Mac with F-Vault
Above is how to lock photos on MacBook Pro, MacBook Air or iMac, etc. by locking Photos app. You can also get the job done by putting a lock on your photos, or more precisely on your Photos library (where your photos are stored on Mac). This part talks about how to do this using a photo vault.
Unlock Iphoto Library On Amazon
This article used to show how to use MacFort to make a secret photo vault on Mac to hide photos. MacFort is not officially available now, so I replace it with an app called F-Vault in this 2021 update of the article.
1. Download and install F-Vault.
2. The first time you open it, set a password.
3. Optionally set an email to recover the password in case you forget the password.
4. You are presented with the Default vault. You can rename it to “photo vault for Mac” or something else.
5. Go to Mac’s Pictures folder. Drag your Photos library into the said vault.
6. When asked if you’d like to delete the original files, click Delete. Or, you can manually delete the library in Pictures.
Now the photos on your Mac are locked in the vault. The Photos library is hidden and protected. When you or someone else tries to open Photos app, it won’t open normally because the library can’t be accessed.
If you have multiple libraries for Photos and want to protect all of them with password, you can drag them all into the vault.
To unlock your photos, open F-Vault (which requires entering the password) and drag your library from the vault back to the Pictures folder.
Note: If you are locking photos on MacBook with Touch ID, you can unlock with fingerprint, which is more convenient. To enable it, go to F-Vault’s Preference and turn on Enable Touch ID.
Method 3. How to password protect photos on Mac with Disk Utility
Instead of using a photo vault, you can also prevent access to your personal photos on Mac using Disk Utility, a free utility included with macOS. This method is less straightforward.
1. On your Mac, go to Finder and find your Photos library in the Pictures folder.
2. Create a folder in the Pictures folder and move your library into the new folder.
3. Open Disk Utility. In the top menu bar, select File > New Image > Image from Folder.
4. Select the folder that you have just created. Click Choose.
5. Set a filename and select the destination location.
6. Click the Encryption dropdown menu and choose 128-bit AES encryption (recommended). Set a password.
7. Click the Image Format menu and choose the read/write option (or a different option based on your need).
8. Click Save. And Disk Utility will start creating an encrypted disk image, which can take seconds, minutes or longer, depending on the number of photos.
9. When the process is done, go to the Pictures folder and delete the folder (including the Photos library within it) created in Step 2.
Now the photos on your Mac are locked in the encrypted disk image (with the extension .dmg). It won’t be possible to view the photos in your library anymore until you remove the lock.
Here’s how to unlock photos and make them accessible again. Double-click the disk image, enter password and click OK. In Finder’s left sidebar, click the disk image under the Devices section. Move your Photos library into Mac’s Pictures folder.
Method 4. How to lock Photos on Mac with Screen Time
If your Mac is running macOS 10.15 Catalina or macOS 11 Big Sur, you can use the built-in Screen Time to help lock Photos app on Mac in order to keep your photos private from snooping eyes. Also available on iOS, Screen Time can help lock Photos on iPhone.
1. Open Screen Time in System Preferences or via Spotlight. If it is not yet enabled on your Mac, go to Options and turn it on.
2. Select the box before Use Screen Time Passcode and set a passcode. It will be used to lock your Photos.
3. In the left sidebar, choose App Limits. Click Turn On in the top right corner to enable App Limits. Click the plus icon in the lower left corner.
4. Expand the Creativity category and select Photos.
5. Set the minimum time limit of 1 minute on Photos for every day. Enable the option Block at end of limit.
Now open your Photos app for 1 minute. And a message will show up letting you know that the limit is reached. Screen Time is now locking Photos with the passcode. If anyone wants to access it, he or she will need to enter the passcode.
With this method, your Mac allows you (or someone else) to unrestrictedly access Photos for 1 minute. Therefore, you need to open Photos for 1 minute on a daily basis to trigger Screen Time to password protect Photos on Mac.
Note: Apple introduced the “One more minute” option for Screen Time in an update. If your Mac has the option, then this method doesn’t help much because extra access to your Photos is allowed without having to entering the passcode. If not, it remains helpful.
Bonus tips to keep photos private on Mac
How to hide photos on Mac
You can also keep photos private by hiding them in Photos app. Such a feature is built in to the app.
1. Open Photos on Mac.
2. Select one or more photos that you want to hide from others. Control-click and select Hide Photos.
The hidden photos will only be found in the Hidden album. You can choose to show or hide the Hidden album in Photos by going to the View menu at the top of your screen.
This feature only hides photos and probably won’t prevent those who are Mac savvy. If you want to password protect hidden photos or lock photo albums, you can consider the methods described above. Nevertheless, the feature can be useful. For example, it allows you to show someone your photo collection without letting him or her see certain photos.
Restrict apps from accessing your photos
In addition to potential snoopers, you may also want to protect your photos from apps. Some apps may want to use your photos in order to offer certain features. If so, they will ask you for access, you can deny it. If this has already happened, you can stop the access.
How To Unlock Iphoto Library On A Mac
1. In your Mac’s System Preferences, go to Security & Privacy.
2. Go to the Privacy tab.
3. Select Photos in the sidebar.
4. Select an app and then click Quit Now to remove access.
Now the access to your photos is stopped.
Create a secret Photos library to store your private photos on Mac
Apple Photos allows you to create additional photo libraries. You can create a new library on an external hard drive with encryption function.
1. On your Mac, press and hold the Option key and open Photos by clicking.
2. Click Create New.
3. Import the photos that you want to protect into the new Photos library.
4. Once you finish importing, connect your external hard drive with encryption to your Mac. Move the new library into it.
5. Eject the external drive.
Now your private photos are safe and locked away in the encrypted drive. No one but you is able to view them.
Conclusion
When you are away from your Mac, it’s possible for your colleagues, family, friends or others to open Photos and view all your pictures and videos. You can hide or lock the secret photos, depending on the level of privacy you need. In the article, I talk about the common methods on how to lock photos on Mac. I hope they are helpful. Some of the methods can also lock images stored in a normal Mac folder.