- Best Tiling Window Manager Macos
- Actual Window Manager
- Standard Window Manager
- Best Tiling Window Manager For Mac
- Tiling Window Manager For Macos Catalina
- Tiling Window Manager For Macos Catalina
Tiling window management for the Mac.
A tiling window manager like i3 or AwesomeWM removes the need to manually control the location, position, and size of your windows. It finds the most predictable and efficient space for a new or existing window while providing incredibly quick ways to manipulate the results, all with the keyboard. Tiles by Sempliva. Organize your macOS windows in a snap. Tiles is a window manager which allows you to easily reorganize windows by either dragging them to the edges of the screen, using keyboard shortcuts, or the menu bar.
About
yabai is a window management utility that is designed to work as an extension to the built-in window manager of macOS. yabai allows you to control your windows, spaces and displays freely using an intuitive command line interface and optionally set user-defined keyboard shortcuts using
The primary function of yabai is tiling window management; automatically modifying your window layout using a binary space partitioning algorithm to allow you to focus on the content of your windows without distractions. Additional features of yabai include focus-follows-mouse, disabling animations for switching spaces, creating spaces past the limit of 16 spaces, and much more.
Installation and Configuration
- The
↗ yabai wiki has both brief and detailed installation instructions for multiple installation methods, and also explains how to uninstall yabai completely. - Sample configuration files can be found in the
↗ examples directory. Refer to the↗ documentation or the wiki for further information. - Keyboard shortcuts can be defined with
↗ skhd or any other suitable software you may prefer.
Requirements and Caveats
Please read the below requirements carefully. Make sure you fulfil all of them before filing an issue.
| Requirement | Note |
|---|---|
| Operating System | macOS High Sierra 10.13.6, Mojave 10.14.4+ and Catalina 10.15.0+ is supported. |
| Accessibility API | yabai must be given permission to utilize the Accessibility API and will request access upon launch. The application must be restarted after access has been granted. |
| Mission Control | In the Mission Control preferences pane in System Preferences, the setting 'Displays have separate Spaces' must be enabled. |
Please also take note of the following caveats.
| Caveat | Note |
|---|---|
| System Integrity Protection | System Integrity Protection needs to be (partially) disabled for yabai to inject a scripting addition into Dock.app for controlling windows with functions that require elevated privileges. This enables control of the window server, which is the sole owner of all window connections, and enables additional features of yabai. If you are running on macOS High Sierra 10.13.6, you can reenable SIP after the scripting addition has been installed. |
| Code Signing | When building from source (or installing from HEAD), it is recommended to codesign the binary so it retains its accessibility and automation privileges when updated or rebuilt. |
| Mission Control | In the Mission Control preferences pane in System Preferences, the setting 'Automatically rearrange Spaces based on most recent use' should be disabled for commands that rely on the ordering of spaces to work reliably. |
License and Attribution
yabai is licensed under the
Thanks to @fools-mate for creating a logo and banner for this project and making them available for free.
Thanks to @dominiklohmann for contributing great documentation, support, and more, for free.
Disclaimer
Use at your own discretion. I take no responsibility if anything should happen to your machine while trying to install, test or otherwise use this software in any form. You acknowledge that you understand the potential risk that may come from disabling
MacOS’ Mission Control and full-screen mode are great for swiping quickly between apps and keeping your workspace organised. But what if you want to work in a different way? What if you want multiple windows open on one screen, but in a way that’s neat and tidy and allows you to move from one to the other easily?
Expand your Mac, literally
With Setapp, you get 200+ tools for windows management and focused work on Mac. Bring extra space into your workspace.
That’s where Mosaic, available in Setapp, comes in. Mosaic allows you to tile open windows on your Mac screen so that they are all visible at the same time, but also neat and tidy. This app has a library of set layouts for tiled windows. When you drag a window on your Mac, the layout view appears as an overlay on screen and you choose the one you want, and where you want the current window to sit in that layout. You can then add more windows to the it.
Layouts can be organized in groups – such as those for two apps, three apps, etc. And you can create your own if none of those in the library suit you. And, as a final neat touch, you can control Mosaic on your Mac from an accompanying iOS app.
9 easy steps to split your Mac monitor into two screens (and more)
When you have multiple apps open on Mac, a great way to re-arrange them on your desktop is by using Mosaic. This windows manager lets you fill your Mac screen with apps windows, without having to manually move and resize them. So you can use apps side by side, without the distraction of other windows. Here’s how to use Mosaic to tile open windows on your Mac screen.
Change screen layout with Mosaic
Best Tiling Window Manager Macos
This powerful app can change everything about your screen. Split Mac monitor, rearrange windows, or customize layout completely.
Step 1: Get a windows manager app
Search for Mosaic in Setapp and click Install. Once it’s installed, agree to it opening at login, or not if you don’t want it to, and give it permission to manage windows in Accessibility preferences. Click the button on the window that’s displayed on-screen to go to the Accessibility pane, then click the padlock, type in your password and click the box next to Mosaic.
Actual Window Manager
Step 2: Tile the first window
- Choose a window that you want to tile, click and drag it. The Mosaic layout library will appear.
- Drag the window onto a layout and over the position you want it to take, then let go.
- The window will snap into position.
Step 3: Tile the second window
Choose another window you want to appear on the screen alongside the one you just tiled, and drag it onto the same layout in a different position. The two windows will now appear on-screen in the layout you chose. You can click on one to make it active and work on it, just as you would normally.
Step 4: Change side by side layout activation settings
If you don’t like the layout view appearing every time you drag a window, you can change that behaviour so it only appears when you drag a window to the top of the screen or when you hold down the Alt key and drag a window. Click the Mosaic menu bar item, navigate to ‘Show Layouts’ and choose the option you want.
Step 5: Change group settings
By default, only the most common layouts are shown when you drag a window. To change that so that all layouts are shown, or those from a specific group:
- Click on the Mosaic menu bar item.
- Navigate to the Drag & Drop section and hover over Group.
- Choose the group whose layouts you want to see when you drag a window.
Step 6: Change layout view settings
Standard Window Manager
If you want to change the way layouts appear when you activate Layout view, that’s easy too. By default, they appear in a row on the screen and if there are too many for one view, they’ll wrap onto a second row. You can change that to a column view – similar to row view but with layouts displayed vertically; a grid view – that displays layouts on a grid in the centre of the screen; or docked view – that displays half-size layouts docked to the top of the screen. To change the view, click on the Mosaic menu bar item and select Layout View, then your choice of view.
Step 7: Change keyboard shortcuts
To activate Layout view from a keyboard shortcut, rather than by dragging and selecting, make sure the window you want to apply the layout to is selected and press Alt-Shift-Cmd-L. You’ll see the Layout view appear on screen. Click on the layout you want to use. To change the keyboard shortcut, go to Preferences the Behaviour. Click on the keyboard shortcut at the bottom of the window and type a new shortcut. To change how layouts activated by a keyboard shortcut appear on screen, click on the Mosaic menu bar item, go to the Click & Select section and choose a Layout View. To change which layouts are displayed, do the same, but choose a Group instead.
Tip: You can set up Drag & Drop differently from Click & Select so that when you activate Mosaic using one method it displays one group of layouts and when you activate using Click & Select it displays a different group.
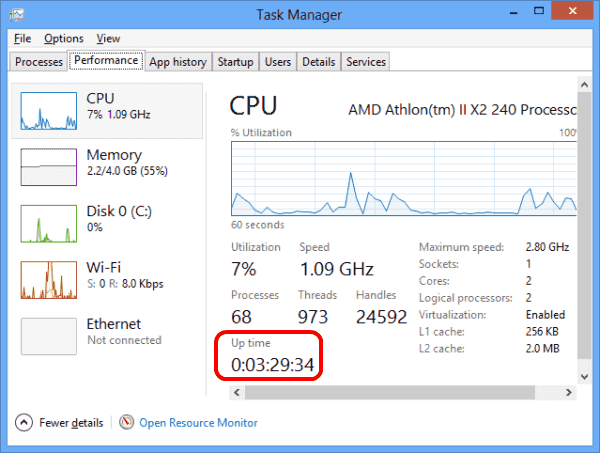
Step 8: Set more keyboard shortcuts
You can also set up keyboard shortcuts for positions within layouts. So, for example you could set one up for the left side of a two-window layout where the windows are side by side and each occupy half the screen. To do that, go to Preferences and click the Layouts tab. Choose the Left layout in the list of layouts in at the left of the window, then click Record shortcut. Type the shortcut you want to use. Now repeat for the Right layout, using a different shortcut. To test it, go to a window on screen, click on it and type the shortcut for Left or Right. The window will move into position.
Best Tiling Window Manager For Mac
Step 9: Customise new layout
If none of the layouts in the layout library are suitable for your work, you can create a new one. Go to Preferences and click on the Layouts tab. Click the ‘+’ at the bottom of the list of layouts. Select New Layout. Give the layout a name and, if you want, record a keyboard shortcut for it. You can also specify which screen it appears on if you use multiple displays. If you want to use the default 8x8 grid and 32-pixel gutter (the space left between windows so they or their shadows don’t overlap), just draw the layout on the grid by clicking and dragging. If you want to change the number of rectangles in the grid or the size of the gutter, click on the three dots next to the option you want to change and make a selection.
It's not hard to be productive with your Mac when you combine Mosaic, Workspaces, Focus and other productivity apps on Setapp.
Do you have any windows management tips you wish to share?