- Outlook 2016 Set Applescript To Running
- Outlook 2016 Set Applescript To Runes
- Outlook 2016 Set Applescript To Run Faster
Apr 11, 2017 Click Run Now. Server-based rules versus client-only rules. There are two types of rules in Outlook - server-based and client-only. Server-based rules When you are using an Office 365 account, some rules are server-based rules. These rules run on your mailbox on the Exchange mail server, even when Outlook isn't running. Apr 16, 2018 Microsoft has released an update for Microsoft Outlook 2016 64-Bit Edition. This update provides the latest fixes to Microsoft Outlook 2016 64-Bit Edition. Additionally, this update contains stability and performance improvements.
-->In this article, you'll walk through the process of building an Outlook task pane add-in that displays at least one property of a selected message.
Create the add-in
You can create an Office Add-in by using the Yeoman generator for Office Add-ins or Visual Studio. The Yeoman generator creates a Node.js project that can be managed with Visual Studio Code or any other editor, whereas Visual Studio creates a Visual Studio solution. Select the tab for the one you'd like to use and then follow the instructions to create your add-in and test it locally.
Prerequisites
Note
If you aren't familiar with Node.js or npm, you should start by setting up your development environment.
Node.js (the latest LTS version)
The latest version of Yeoman and the Yeoman generator for Office Add-ins. To install these tools globally, run the following command via the command prompt.
Note
Even if you've previously installed the Yeoman generator, we recommend you update your package to the latest version from npm.
Create the add-in project
Run the following command to create an add-in project using the Yeoman generator.
Note
When you run the
yo officecommand, you may receive prompts about the data collection policies of Yeoman and the Office Add-in CLI tools. Use the information that's provided to respond to the prompts as you see fit.When prompted, provide the following information to create your add-in project.
Choose a project type -
Office Add-in Task Pane projectChoose a script type -
JavaScriptWhat do you want to name your add-in? -
My Office Add-inWhich Office client application would you like to support? -
Outlook
After you complete the wizard, the generator will create the project and install supporting Node components.
Tip
You can ignore the next steps guidance that the Yeoman generator provides after the add-in project's been created. The step-by-step instructions within this article provide all of the guidance you'll need to complete this tutorial.
Navigate to the root folder of the web application project.
Explore the project
The add-in project that you've created with the Yeoman generator contains sample code for a very basic task pane add-in.
Outlook 2016 Set Applescript To Running
- The ./manifest.xml file in the root directory of the project defines the settings and capabilities of the add-in.
- The ./src/taskpane/taskpane.html file contains the HTML markup for the task pane.
- The ./src/taskpane/taskpane.css file contains the CSS that's applied to content in the task pane.
- The ./src/taskpane/taskpane.js file contains the Office JavaScript API code that facilitates interaction between the task pane and Outlook.
Update the code
In your code editor, open the file ./src/taskpane/taskpane.html and replace the entire
<main>element (within the<body>element) with the following markup. This new markup adds a label where the script in ./src/taskpane/taskpane.js will write data.In your code editor, open the file ./src/taskpane/taskpane.js and add the following code within the
runfunction. This code uses the Office JavaScript API to get a reference to the current message and write itssubjectproperty value to the task pane.
Try it out
Note
Office Add-ins should use HTTPS, not HTTP, even when you are developing. If you are prompted to install a certificate after you run the following command, accept the prompt to install the certificate that the Yeoman generator provides. You may also have to run your command prompt or terminal as an administrator for the changes to be made.
Run the following command in the root directory of your project. When you run this command, the local web server will start (if it's not already running) and your add-in will be sideloaded.
Follow the instructions in Sideload Outlook add-ins for testing to sideload the add-in in Outlook.
In Outlook, view a message in the Reading Pane, or open the message in its own window.
Choose the Home tab (or the Message tab if you opened the message in a new window), and then choose the Show Taskpane button in the ribbon to open the add-in task pane.
Note
If you receive the error 'We can't open this add-in from localhost' in the task pane, follow the steps outlined in the troubleshooting article.
Scroll to the bottom of the task pane and choose the Run link to write the message subject to the task pane.
Next steps
Congratulations, you've successfully created your first Outlook task pane add-in! Next, learn more about the capabilities of an Outlook add-in and build a more complex add-in by following along with the Outlook add-in tutorial.
Prerequisites
Visual Studio 2019 with the Office/SharePoint development workload installed
Note
If you've previously installed Visual Studio 2019, use the Visual Studio Installer to ensure that the Office/SharePoint development workload is installed.
Microsoft 365
Note
If you do not have a Microsoft 365 subscription, you can get a free one by signing up for the Microsoft 365 developer program.
Create the add-in project
On the Visual Studio menu bar, choose File > New > Project.
In the list of project types under Visual C# or Visual Basic, expand Office/SharePoint, choose Add-ins, and then choose Outlook Web Add-in as the project type.
Name the project, and then choose OK.
Visual Studio creates a solution and its two projects appear in Solution Explorer. The MessageRead.html file opens in Visual Studio.
Explore the Visual Studio solution
When you've completed the wizard, Visual Studio creates a solution that contains two projects.
| Project | Description |
|---|---|
| Add-in project | Contains only an XML manifest file, which contains all the settings that describe your add-in. These settings help the Office application determine when your add-in should be activated and where the add-in should appear. Visual Studio generates the contents of this file for you so that you can run the project and use your add-in immediately. You can change these settings any time by modifying the XML file. |
| Web application project | Contains the content pages of your add-in, including all the files and file references that you need to develop Office-aware HTML and JavaScript pages. While you develop your add-in, Visual Studio hosts the web application on your local IIS server. When you're ready to publish the add-in, you'll need to deploy this web application project to a web server. |
Update the code
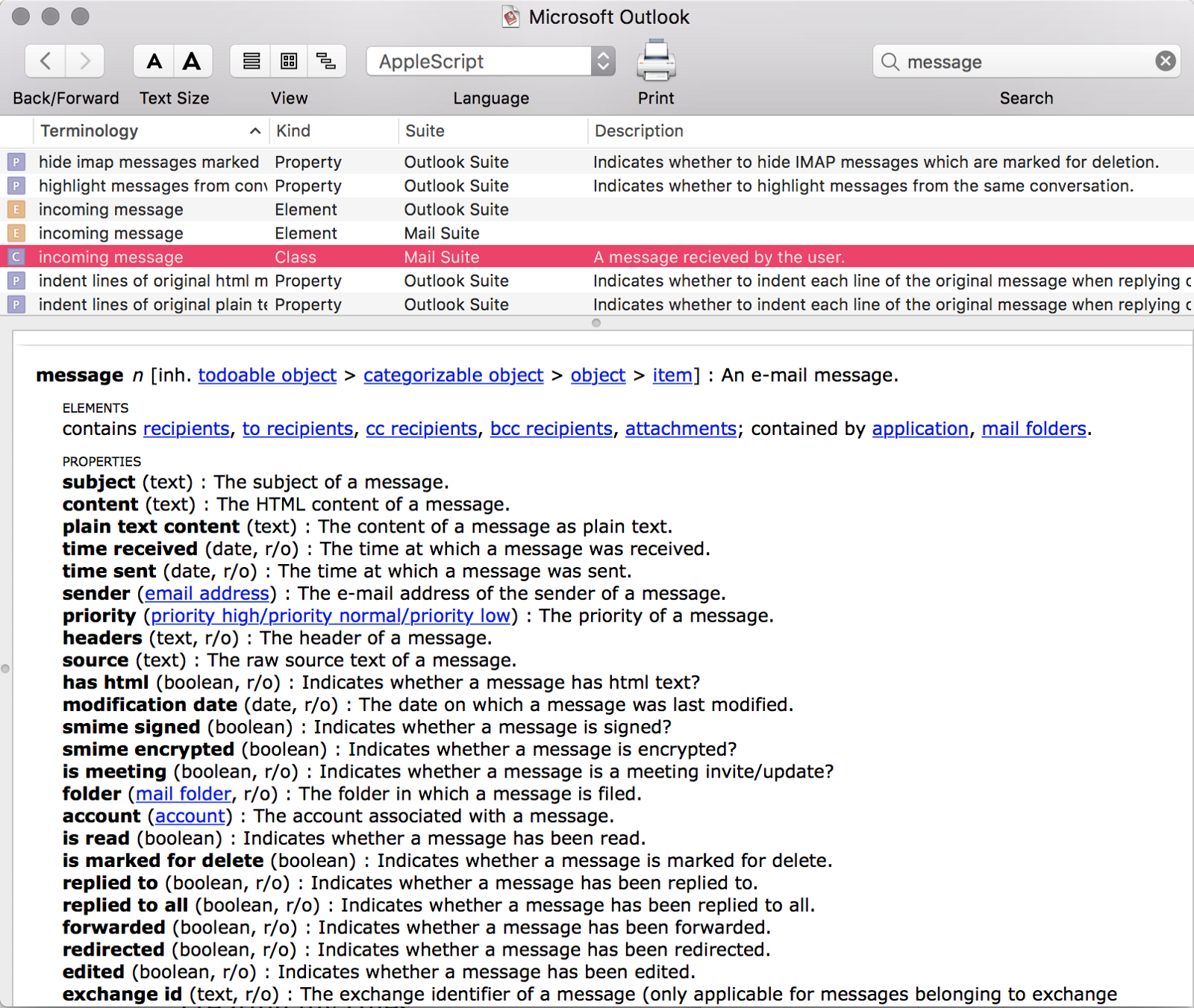
MessageRead.html specifies the HTML that will be rendered in the add-in's task pane. In MessageRead.html, replace the
<body>element with the following markup and save the file.Open the file MessageRead.js in the root of the web application project. This file specifies the script for the add-in. Replace the entire contents with the following code and save the file.
Open the file MessageRead.css in the root of the web application project. This file specifies the custom styles for the add-in. Replace the entire contents with the following code and save the file.
Update the manifest
Open the XML manifest file in the Add-in project. This file defines the add-in's settings and capabilities.
The
ProviderNameelement has a placeholder value. Replace it with your name.The
DefaultValueattribute of theDisplayNameelement has a placeholder. Replace it withMy Office Add-in.The
DefaultValueattribute of theDescriptionelement has a placeholder. Replace it withMy First Outlook add-in.Save the file.
Try it out
Using Visual Studio, test the newly created Outlook add-in by pressing F5 or choosing the Start button. The add-in will be hosted locally on IIS.
In the Connect to Exchange email account dialog box, enter the email address and password for your Microsoft account and then choose Connect. When the Outlook.com login page opens in a browser, sign in to your email account with the same credentials as you entered previously.
Note
If the Connect to Exchange email account dialog box repeatedly prompts you to sign in or you receive an error that you are unauthorized, Basic Auth may be disabled for accounts on your Microsoft 365 tenant. To test this add-in, try signing in again after setting the Use multi-factor auth property to True in the Web Add-in project properties dialog, or sign in using a Microsoft account instead.
In Outlook on the web, select or open a message.
Within the message, locate the ellipsis for the overflow menu containing the add-in's button.
Within the overflow menu, locate the add-in's button.
Click the button to open the add-in's task pane.
Note
If the task pane doesn't load, try to verify by opening it in a browser on the same machine.
Next steps
Congratulations, you've successfully created your first Outlook task pane add-in! Next, learn more about developing Office Add-ins with Visual Studio.
-->Call an AppleScript file from a VB macro in Office 2016 for Mac.
Applies to: Excel for Mac | PowerPoint for Mac | Word for Mac | Office 2016 for Mac
The AppleScriptTask command executes an AppleScript script file located outside the sandboxed app.
The following code shows how to call AppleScriptTask from VB.
The MyAppleScript.applescript file must be in ~/Library/Application Scripts/[bundle id]/. The .applescript extension is not required; you can also use the .scpt extension.
Myapplescripthandler is the name of a script handler in the MyAppleScript.applescript file.
My parameter string is the single input parameter to the myapplescripthandler script handler.
The following are the [bundle id] values for Excel, PowerPoint, and Word:
- com.microsoft.Word
- com.microsoft.Excel
- com.microsoft.Powerpoint
For example, the corresponding AppleScript for Excel would be in a file named MyAppleScriptFile.applescript that is in ~/Library/Application Scripts/com.microsoft.Excel/.
Important
The folders such as com.microsoft.Excel may not exist. In that case, just create them by using a standard mkdir command.
The following is an example of a handler.
What happened to MacScript?
Earlier versions of Office for Mac implemented a command called MacScript that supported inline AppleScripts. Although that command still exists in Office 2016 for Mac, MacScript is deprecated. Due to sandbox restrictions, the MacScript command cannot invoke other applications, such as Finder, in Office 2016 for Mac. We recommend that you use the AppleScriptTask command instead of the MacScript command in apps for Office 2016 for Mac.
Outlook 2016 Set Applescript To Runes
Support and feedback
Outlook 2016 Set Applescript To Run Faster
Have questions or feedback about Office VBA or this documentation? Please see Office VBA support and feedback for guidance about the ways you can receive support and provide feedback.