Microsoft has released Windows 10 in 12 different versions. It’s a blend of Windows 7 and 8. The tiled menu of Windows 8 and the Start menu of Windows 7 make a great combination. The main features are identical in all versions of Windows. However, Microsoft has designed every version for a particular group of people. Here, I am going to discuss the most wanted edition of Windows 10 i.e. Windows 10 Professional.
Related:
Sep 24, 2018 to download the Media Creation Tool (Click on Download Tool Now), with that you can download the latest Windows 10 ISO (Select Create Installation Media for Another PC), you can create a bootable USB flash drive (min 8GB) using that tool This is also a reliable method to create Windows 10 Bootable Media. We already have a script to remove unwanted Microsoft Store apps that come preinstalled even on a supposed 'clean' Windows 10 ISO image. If all of the HP-provided free and trialware applications and utlities can also be removed that way, it may still be faster to automate removal rather than wipe and reload images on dozens or hundreds of systems. Windows 8, 8.1, and 10 stock Microsoft supplied ISO will read an use OEM embedded keys. Verified it myself several times. My ASUS laptop came with Windows 8.0 Core. If I use a Windows 8 ISO I get 8.0 Core automatically installed and activates online just fine. Windows 8.1 ISO gets me Window 8.1 Home, and Windows 10 ISO gets me 10 Home.
Download Windows 10 Pro
Windows 10 Pro 32-bit
Windows 10 Pro 64-bit
Before moving to the download guide, let’s see its download requirements.
System Requirements
- 1GHz processor or above
- 1GB RAM for 32-bit, 2GB RAM for 64-bit
- 16GB Hard disk space for 32-bit, 20GB Hard disk space for 64-bit
- A valid product key
I have parted the process of installation into two parts. In the first part, you will download the “USB/DVD Download Tool” from Microsoft’s official site. It’s used to create a bootable USB/DVD. Then, you will install Windows 10 Pro.
Methods to Create Windows 10 Bootable USB Drive [Installation Guide]
First, you should create a Windows 10 Pro bootable USB Drive. I am going to list various methods for this purpose. You can select any of them.
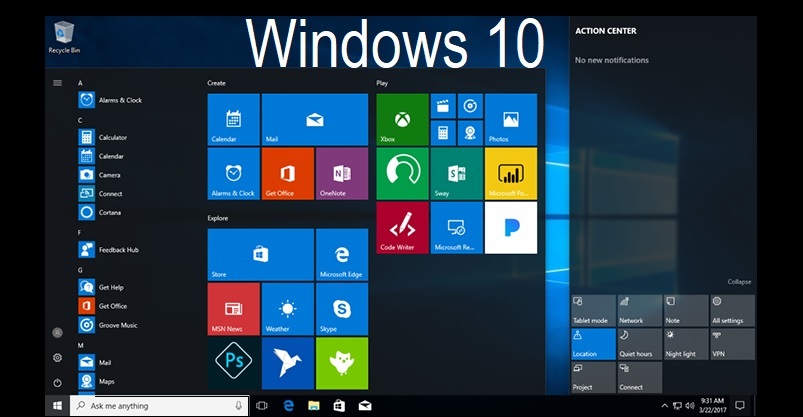
Method 1: Windows 10 Create Bootable USB
Follow the steps below to download and install Windows 10 Enterprise in your system.
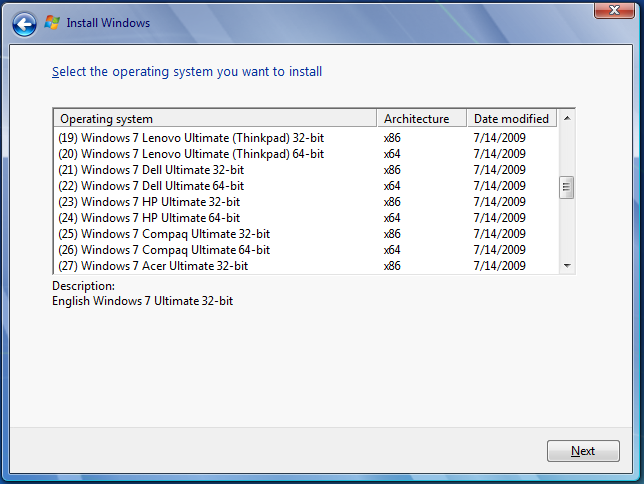
- Connect a USB drive that contains a minimum of 8GB space with PC.
- Go to the end of the section and hit the “Download” button to start the downloading of Windows 10 Enterprise.
- Download the “Windows 10 Installation media” from Microsoft’s official site.
- Once, it is downloaded, double-click to launch it and select “Accept” from the options appear.
- Now, click the option “Create Installation Media (USB flash drive, DVD, or ISO file) for another PC” to move ahead.
- Select the “Next” option from there.
- Select the language, edition of Windows, Architecture and click “Next” from here.
- It shows you a USB flash drive option. Select this option. (Some users complain that they cannot see this option. If it is so, just refresh the page)
- Now, click the removable drive from the list appears here and click the “Next” option.
- Now attach the USB with the PC where you want to install Windows 10 Pro and restart the system.
Method 2: Create Bootable Windows 10 Disk Via Third-Party Tool
If you want to use an easy method, use a third-party tool known as “Rufus” for this purpose.
- Click here to download Rufus.
- Once it’s downloaded, click “Rufus.exe” to install it.
- Now double-click the tool to launch.
- Connect a USB flash drive to your PC.
- Open the tool and select “Create a Bootable USB Drive” from here.
- Now select “ISO image” and click “Next.”
- Select “Start” from the next screen and click “Windows 10 ISO” you want to install in your system.
- Rufus starts creating a bootable USB flash drive.
- Once, it’s done, plug in USB again and restart your system to install Windows 10 from USB.
Method 3: Create a Bootable USB via Command Prompt
Follow the steps below to create USB via Command Prompt.

- Click Here to download the “USB/DVD Download Tool.”
- Once you click, the downloading will start automatically.
- When downloading is over, click the “Download” option to start downloading the ISO image of Windows 10 Pro.
- Once it is also over, open “Command Prompt (Administrator)”
- Type “CHDIR” and press “Enter.”
- Now, type “bootsect/nt60E:” and press “Enter.”
- Copy ISO file from computer to the USB/DVD by typing the command “XCOPY I:*.*F:/E/F/H”
Installation of Windows 10 Pro
- Connect the USB drive with PC.
- Reboot PC and select “Boot from USB” option.
- It shows you that the system is loading files.
- Select “Language, Time Zone, and other settings” from the next page.
- Click “I Agree the License Terms” to proceed.
- Here, you see two installation options; Custom and Upgrade. If you want to install a fresh copy of Windows, select Custom otherwise go for “Upgrade.” If you select the “Custom” option, all your current files will be removed.
- Now select a location to save Windows 10 Pro. Here, you see an option to remove the “Old version of Windows.” Click “Delete” if you don’t want to use it otherwise; skip and go ahead.
- The system starts loading files. The installation process appears in percentage. Wait for a while until it gets up to 100%.
- Once, it’s over, you see an option to choose a name for your computer. Select a name if you desire so.
- Add a network or skip this option for now.

Your Windows 10 Pro is ready for use.
Windows 10 Pro Features
Let’s see what striking features it brings for us.
Windows 10 Pro has a non-tiled secret Start menu. It has a visible tiled Start menu too. You can right-click to the Start button to view the secret “Start” menu. It has all important options in textual form.
Microsoft BitLocker and EFS make your data securer. BitLocker encrypts hard disk drive, USB drive, and other storage devices.
Your favorite assistant Cortana is now more powerful in Windows 10 Pro. The search function has been categorized in documents, images, videos and other sections for quick fetching.
This edition of Windows has the Battery Saver feature. Activating Battery Saver gives you a long-lasting battery while you are working.
Remote Desktop is now more active to give you access to your system from remote places. It allows you to access your desired computer within no time.
Hyper-V is an integral part of Windows 10 Pro. Now, you can run the various OS on a virtual machine like Linux, Windows XP, and others without affecting the main system.
Fast Startup, sleep, quick shutdown and search make it a worthy Operating System to use. It does not take a long time in operations.
Task View allows you to view tasks comparatively. While working on various web pages, you can view them in Task View for easy switching from one to another.
Microsoft Edge is even faster to fetch accurate browsing results. It has the fluent design and reading mode and online sharing feature.
Oem Hp Windows 10 Pro X64 Iso With Key
FAQs
When I start the installation, a message appears “Windows Installation has failed.” How to fix it?
Make sure that you have sufficient storage space and unplug all peripheral devices.
I meet the download requirements. The Windows installation process starts but halts midway. Please help.
It may be due to a third-party antivirus program. Uninstall if you have any antivirus program. Sometimes, it’s because of the language pack. If you have any, uninstall it too.
Hp Windows 10 Pro Oem Iso Download

What screen resolution is required for Windows 10 Pro?
It requires 800 x 600 pixels resolution.
Hp Oem Windows 10 Iso File
Can a corrupt BCD affect Windows installation process?
Yes, it affects for sure and needs to be rebuilt. If you frequently install different operating systems, your Boot Configuration Data may remain incomplete. As a result, you won’t be able to boot your system.
I start Windows 10 Pro installation. When it reaches to 80%, it stops. Why?
Before installing Windows 10 Pro, run the “Windows Update” service to update your current Windows. Install all updates and restart PC. Now, try to install Windows 10 Pro again.