Download Visual Studio Community, Professional, and Enterprise. Try Visual Studio IDE, Code or Mac for free today. Okay, I think I have this figured out. When you open a.sln file, it doesn't necessarily open the Module you're attempting to edit or review. Instead, the user has to double-click on, in my case, the Module1.vb file located within the Solution Explorer. At that point, it seems to open the file. If you want a copy, the fastest way of doing this would be to save the project. Then make a copy of the entire thing on the File System. Go back into Visual Studio and open the copy. From there, I would most likely recommend re-naming the project/solution so that you don't have two of the same name, but that is the fastest way to make a copy. Developer community 2. Search Search Microsoft.com.
- Can I Open A Vb.net Sln In Visual Studio For Free
- Can I Open A Vb.net Sln In Visual Studio Files
- Can I Open A Vb.net Sln In Visual Studio File
- Can I Open A Vb.net Sln In Visual Studio Free
Can I Open A Vb.net Sln In Visual Studio For Free
A solution is a structure for organizing projects in Visual Studio. The solution maintains the state information for projects in two files:
.sln file (text-based, shared)
.suo file (binary, user-specific solution options)
For more information about .suo files, see Solution User Options (.Suo) File.
If your VSPackage is loaded as a result of being referenced in the .sln file, the environment calls ReadSolutionProps to read in the .sln file.
The .sln file contains text-based information the environment uses to find and load the name-value parameters for the persisted data and the project VSPackages it references. When a user opens a solution, the environment cycles through the preSolution, Project, and postSolution information in the .sln file to load the solution, projects within the solution, and any persisted information attached to the solution.
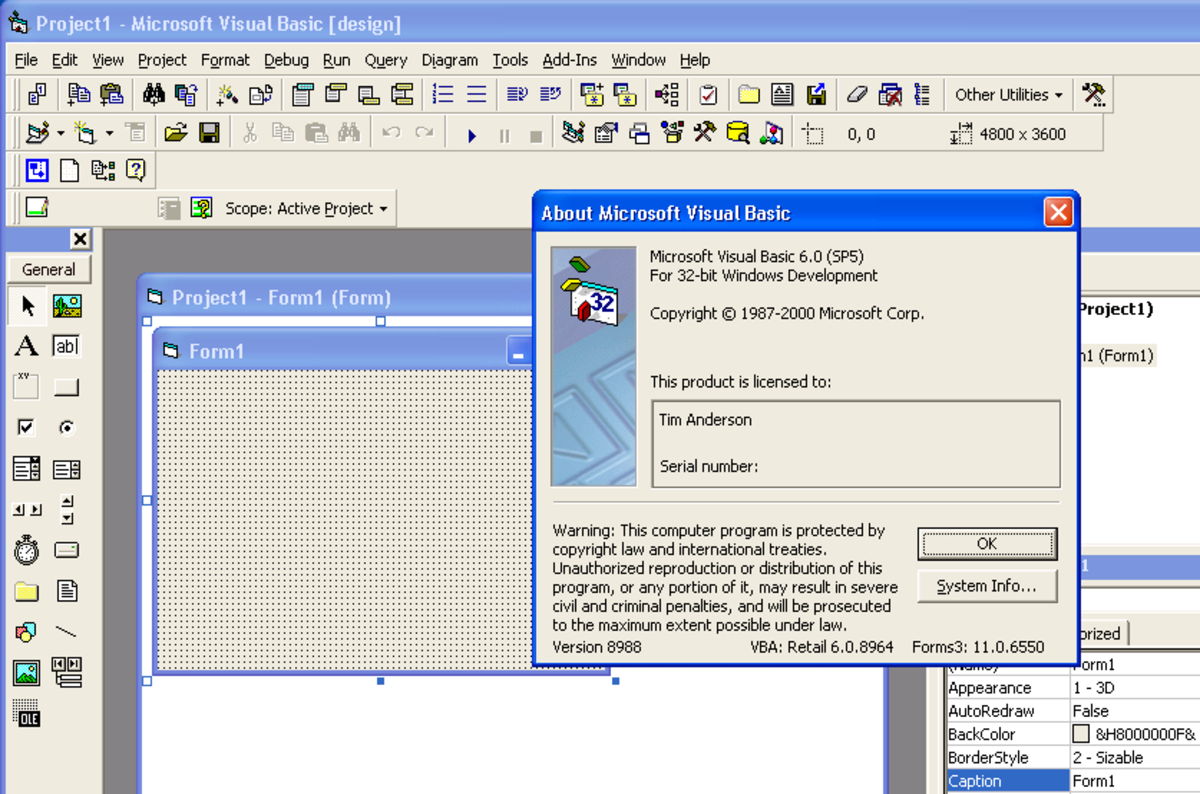
Each project's file contains additional information read by the environment to populate the hierarchy with that project's items. The hierarchy data persistence is controlled by the project. The data is not normally stored in the .sln file, although you can intentionally write project information to the .sln file if you choose to do so. For more information about persistence, see Project Persistence and Opening and Saving Project Items.
File header
The header of a .sln file looks like this:
Definitions
Microsoft Visual Studio Solution File, Format Version 12.00
Standard header that defines the file format version.
# Visual Studio 15
The major version of Visual Studio that (most recently) saved this solution file. This information controls the version number in the solution icon.
VisualStudioVersion = 15.0.26730.15
The full version of Visual Studio that (most recently) saved the solution file. If the solution file is saved by a newer version of Visual Studio that has the same major version, this value is not updated so as to lessen churn in solution files.
MinimumVisualStudioVersion = 10.0.40219.1
The minimum (oldest) version of Visual Studio that can open this solution file.
Definitions
Microsoft Visual Studio Solution File, Format Version 12.00
Standard header that defines the file format version.
# Visual Studio Version 16
The major version of Visual Studio that (most recently) saved this solution file. This information controls the version number in the solution icon.
VisualStudioVersion = 16.0.28701.123
The full version of Visual Studio that (most recently) saved the solution file. If the solution file is saved by a newer version of Visual Studio that has the same major version, this value is not updated so as to lessen churn in the file.
MinimumVisualStudioVersion = 10.0.40219.1
The minimum (oldest) version of Visual Studio that can open this solution file.
File body
The body of an .sln file consists of several sections labeled GlobalSection, like this:
To load a solution, the environment performs the following sequence of tasks:
The environment reads the Global section of the .sln file and processes all sections marked
preSolution. In this example file, there is one such statement:When the environment reads the
GlobalSection('name')tag, it maps the name to a VSPackage using the registry. The key name should exist in the registry under [HKLM<Application ID Registry Root>SolutionPersistenceAggregateGUIDs]. The keys' default value is the Package GUID (REG_SZ) of the VSPackage that wrote the entries.The environment loads the VSPackage, calls
QueryInterfaceon the VSPackage for the IVsPersistSolutionProps interface, and calls the ReadSolutionProps method with the data in the section so the VSPackage can store the data. The environment repeats this process for eachpreSolutionsection.The environment iterates through the project persistence blocks. In this case, there is one project.
This statement contains the unique project GUID and the project type GUID. This information is used by the environment to find the project file or files belonging to the solution, and the VSPackage required for each project. The project GUID is passed to IVsProjectFactory to load the specific VSPackage related to the project, then the project is loaded by the VSPackage. In this case, the VSPackage that is loaded for this project is Visual Basic.
Each project can persist a unique project instance ID so that it can be accessed as needed by other projects in the solution. Ideally, if the solution and projects are under source code control, the path to the project should be relative to the path to the solution. When the solution is first loaded, the project files cannot be on the user's machine. By having the project file stored on the server relative to the solution file, it is relatively simple for the project file to be found and copied to the user's machine. It then copies and loads the rest of the files needed for the project.
Based on the information contained in the project section of the .sln file, the environment loads each project file. The project itself is then responsible for populating the project hierarchy and loading any nested projects.
After all sections of the .sln file are processed, the solution is displayed in Solution Explorer and is ready for modification by the user.

If any VSPackage that implements a project in the solution fails to load, the OnProjectLoadFailure method is called and every other project in the solution is given a chance to ignore changes it might have made during loading. If parsing errors occur, as much information as possible is preserved with the solution files and the environment displays a dialog box warning the user that the solution is corrupted.
When the solution is saved or closed, the QuerySaveSolutionProps method is called and passed to the hierarchy to see if changes have been made to the solution that need to be entered into the .sln file. A null value, passed in to QuerySaveSolutionProps in VSQUERYSAVESLNPROPS, indicates that information is being persisted for the solution. If the value is not null, the persisted information is for a specific project, determined by the pointer to the IVsHierarchy interface.
Can I Open A Vb.net Sln In Visual Studio Files
If there is information to be saved, the IVsSolutionPersistence interface is called with a pointer to the SaveSolutionProps method. The WriteSolutionProps method is then called by the environment to retrieve the name-value pairs from IPropertyBag interface and write the information to the .sln file.
SaveSolutionProps and WriteSolutionProps objects are called recursively by the environment to retrieve information to be saved from the IPropertyBag interface until all changes have been entered into the .sln file. In this way, you can insure that the information will be persisted with the solution and available next time the solution is opened.
Every loaded VSPackage is enumerated to see if it has anything to save to .sln file. It is only at load time that the registry keys are queried. The environment knows about all of the loaded packages because they are in memory at the time the solution is saved.
Only the .sln file contains entries in the preSolution and postSolution sections. There are no similar sections in the .suo file since the solution needs this information to load properly. The .suo file contains user-specific options, such as private notes, that are not intended to be shared or placed under source code control.
See also
-->By completing this walkthrough, you'll become more familiar with several options that you can configure when you build applications with Visual Studio. You'll create a custom build configuration, hide certain warning messages, and increase build output information for a sample application.
Install the sample application
Download the Introduction to building WPF applications sample. Choose either C# or Visual Basic. After the .zip file has downloaded, extract it and open the ExpenseItIntro.sln file using Visual Studio.
Create a custom build configuration
When you create a solution, debug and release build configurations and their default platform targets are defined for the solution automatically. You can then customize these configurations or create your own. Build configurations specify the build type. Build platforms specify the operating system that an application targets for that configuration. For more information, see Understand build configurations, Understand build platforms, and How to: Set debug and release configurations.
You can change or create configurations and platform settings by using the Configuration Manager dialog box. In this procedure, you'll create a build configuration for testing.
Create a build configuration
Open the Configuration Manager dialog box.
In the Active solution configuration list, choose <New...>.
In the New Solution Configuration dialog box, name the new configuration
Test, copy settings from the existing Debug configuration, and then choose the OK button.In the Active solution platform list, choose <New...>.
In the New Solution Platform dialog box, choose x64, and don't copy settings from the x86 platform.
Choose the OK button.
The active solution configuration has been changed to Test with the active solution platform set to x64.
Choose Close.
You can quickly verify or change the active solution configuration by using the Solution Configurations list on the Standard toolbar.
Build the application
Next, you'll build the solution with the custom build configuration.
Can I Open A Vb.net Sln In Visual Studio File
Build the solution
On the menu bar, choose Build > Build Solution, or press Ctrl+Shift+B.
The Output window displays the results of the build. The build succeeded.
Hide compiler warnings
Next we'll introduce some code that causes a warning to be generated by the compiler.
In the C# project, open the ExpenseReportPage.xaml.cs file. In the ExpenseReportPage method, add the following code:
int i;.OR
In the Visual Basic project, open the ExpenseReportPage.xaml.vb file. In the custom constructor Public Sub New..., add the following code:
Dim i.Build the solution.
The Output window displays the results of the build. The build succeeded, but warnings were generated:
You can temporarily hide certain warning messages during a build rather than have them clutter up the build output.
Hide a specific C# warning
In Solution Explorer, choose the top-level project node.
On the menu bar, choose View > Property Pages.
The Project Designer opens.
Choose the Build page and then, in the Suppress warnings box, specify the warning number 0168.
For more information, see Build Page, Project Designer (C#).
Build the solution.
The Output window displays only summary information for the build.
Suppress all Visual Basic build warnings
In Solution Explorer, choose the top-level project node.
On the menu bar, choose View > Property Pages.
The Project Designer opens.
On the Compile page, select the Disable all warnings check box.
For more information, see Configure warnings in Visual Basic.
Build the solution.
The Output window displays only summary information for the build.
For more information, see How to: Suppress compiler warnings.
Display additional build details in the Output window
You can change how much information about the build process appears in the Output window. Build verbosity is usually set to Minimal, which means that the Output window displays only a summary of the build process along with any high priority warnings or errors. You can display more information about the build by using the Options dialog box, Projects and Solutions, Build and Run.
Important
If you display more information, the build will take longer to complete.
Change the amount of information in the Output window
Open the Options dialog box.
Choose the Projects and Solutions category, and then choose the Build and Run page.
In the MSBuild project build output verbosity list, choose Normal, and then choose the OK button.
On the menu bar, choose Build > Clean Solution.
Build the solution, and then review the information in the Output window.
The build information includes the time that the build started (located at the beginning) and the order in which files were processed. This information also includes the actual compiler syntax that Visual Studio runs during the build.
For example, in the C# build, the /nowarn option lists the warning code, 0168, that you specified earlier in this topic, along with three other warnings.
In the Visual Basic build, /nowarn doesn't include specific warnings to exclude, so no warnings appear.
Tip
You can search the contents of the Output window if you display the Find dialog box by choosing the Ctrl+F keys.
For more information, see How to: View, save, and configure build log files.
Create a Release Build
You can build a version of the sample application that's optimized for shipping it. For the release build, you'll specify that the executable is copied to a network share before the build is kicked off.
For more information, see How to: Change the build output directory and Build and clean projects and solutions in Visual Studio.
Specify a release build for Visual Basic
Open the Project Designer.
Choose the Compile page.
In the Configuration list, choose Release.
In the Platform list, choose x86.
In the Build output path box, specify a network path.
For example, you can specify
myserverbuilds.Important
A message box might appear, warning you that the network share that you've specified might not be a trusted location. If you trust the location that you've specified, choose the OK button in the message box.
Build the application.
Specify a release build for C#
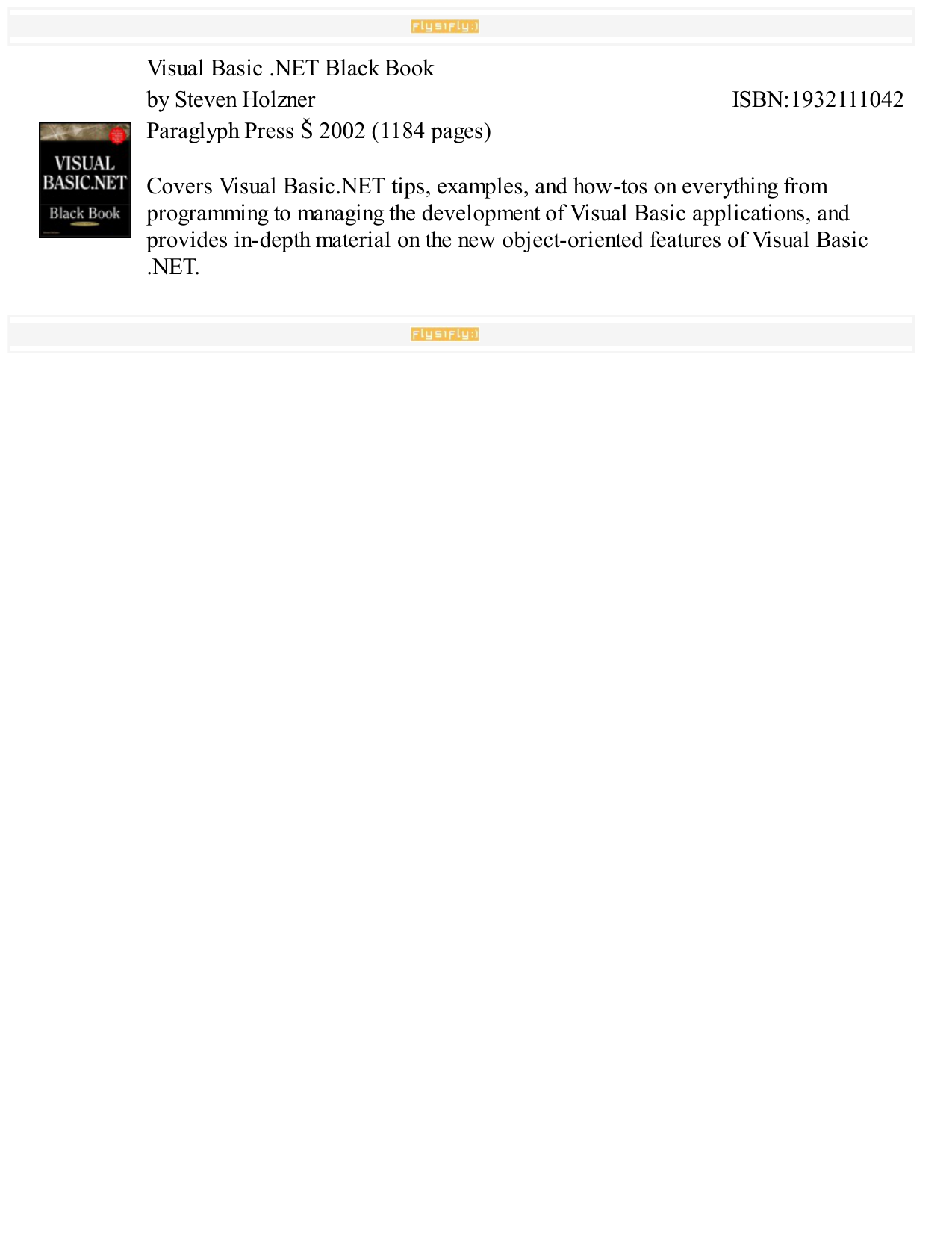
Open the Project Designer.
Choose the Build page.
In the Configuration list, choose Release.
In the Platform list, choose x86.
In the Output path box, specify a network path.
For example, you could specify
myserverbuilds.Important
A message box might appear, warning you that the network share that you've specified might not be a trusted location. If you trust the location that you've specified, choose the OK button in the message box.
On the Standard toolbar, set the Solution Configurations to Release and the Solution Platforms to x86.
Build the application.
The executable file is copied to the network path that you specified. Its path would be
myserverbuildsFileName.exe.
Can I Open A Vb.net Sln In Visual Studio Free
Congratulations! You've successfully completed this walkthrough.